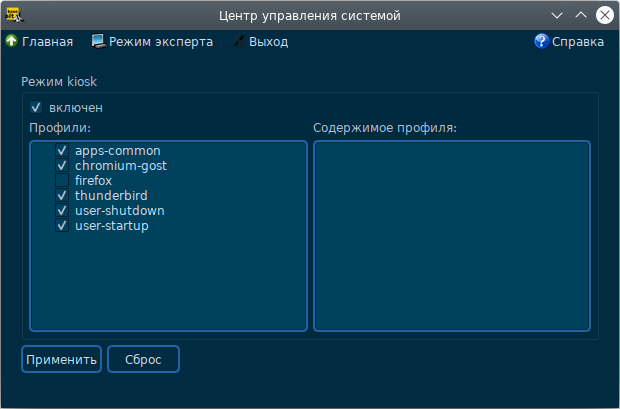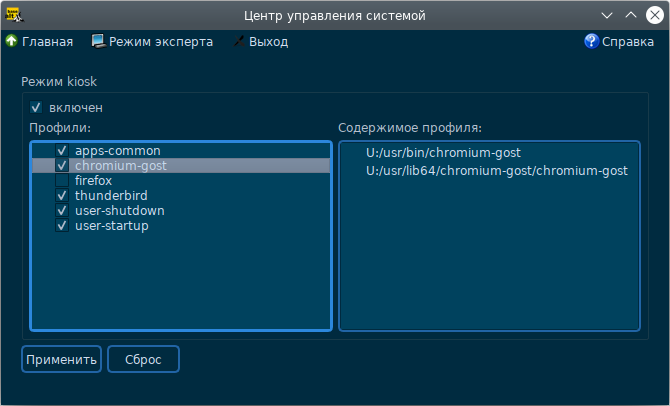|
|
| Строка 1: |
Строка 1: |
| =Описание= | | == Назначение == |
| Режим «киоск» служит для ограничения прав пользователей в системе.
| |
|
| |
|
| Профиль киоска – файл .desktop (обычно из {{path|/usr/share/applications}}), размещаемый в каталог {{path|/etc/kiosk}}. Задать профиль киоска для пользователя можно в модуль ЦУС [[Alterator-users|«Локальные учетные записи» alterator-users]] (только GUI).
| | В режиме киоск пользователь имеет право запускать программы только явно разрешенные администратором. |
|
| |
|
| В качестве примера рассмотрим настройку режима «киоск» для пользователя kiosk. Пользователю kiosk будет разрешено использовать только веб-браузер firefox.
| | {{note|Для работы киоска должны быть установлены пакеты {{pkg|alterator-kiosk}} и {{pkg|kiosk}}, а также должно быть загружено ядро с поддержкой kiosk. }} |
|
| |
|
| Для настройки режима киоска для пользователя, необходимо выполнить следующие действия:
| | == Запуск == |
| #Создать каталог {{path|/etc/kiosk}} (если он еще не создан):
| |
| #:<source lang="text" highlight="1"># mkdir /etc/kiosk</source>
| |
| #Скопировать файл firefox.desktop из /usr/share/applications, в каталог /etc/kiosk:
| |
| #:<source lang="text" highlight="1"># cp /usr/share/applications/firefox.desktop /etc/kiosk/</source>
| |
| #Если необходимо чтобы при запуске веб-браузера открывалась определенная страница, необходимо внести изменения в файл /etc/kiosk/firefox.desktop:
| |
| #:<source lang="text" highlight="1"># vim /etc/kiosk/firefox.desktop
| |
| [Desktop Entry]
| |
| Exec=firefox http://<адрес_сайта></source>
| |
| #Запустить ЦУС и в модуле «Локальные учетные записи», выбрав учетную запись kiosk (если учетной записи не существует, необходимо ее создать), в выпадающем списке «Режим киоска» выбрать пункт «Веб-браузер (firefox.desktop)» и нажать кнопку «Применить»:
| |
| #:[[Изображение:Kiosk.png|Режим «киоск» для пользователя kiosk]]
| |
| #Завершить сеанс текущего пользователя и войти в систему используя учетную запись пользователя kiosk. Пользователю kiosk будет доступен только веб-браузер firefox, по умолчанию будет загружена страница, адрес которой указан в параметре Exec в файле {{path|/etc/kiosk/firefox.desktop}}.
| |
|
| |
|
| Так можно запускать любое приложение.
| | Для включения режима киоск необходимо в [[ЦУС|Центре управления системой]] перейти в раздел {{nav|Система|Настройка kiosk}}: |
|
| |
| {{Note|Приложение в режиме киоска будет запускаться не на полном экране, поэтому используйте параметры запуска приложения в режиме киоска (например, {{cmd|chromium --kiosk}}) или разверните окно иными способами.}}
| |
| =Примеры=
| |
| Исходя из примечания выше, лучше всего сделать свой desktop-файл и скрипт, содержащий требуемое ПО, который будет запускаться.
| |
| Ниже представлены примеры. {{cmd|marco --replace &}} в обоих случаях запускает менеджер окон, который позволит программе развернуться на весь экран.
| |
| ====WEB-киоск====
| |
| Файл {{path|/etc/kiosk/webkiosk.desktop}}:
| |
| <source lang="bash">#!/usr/bin/env xdg-open
| |
| [Desktop Entry]
| |
| Version=1.0
| |
| Type=Application
| |
| Terminal=false
| |
| Exec=/usr/local/bin/webkiosk
| |
| Name=WEB-kiosk
| |
| Icon=start</source>
| |
| Файл {{path|/usr/local/bin/webkiosk}} (его необходимо сделать исполняемым: {{cmd|chmod +x /usr/local/bin/webkiosk}}):
| |
| *Конфигурация для Mate:
| |
| *:<source lang="bash">
| |
| #!/bin/bash
| |
| marco --replace &
| |
| chromium --kiosk --incognito https://ya.ru</source>
| |
|
| |
|
| *Конфигурация для KDE для запуска браузера на полный экран при любом разрешении:
| | [[Файл:Alterator-kiosk.png|Интерфейс модуля Настройка kiosk]] |
| *:Предварительно устанавливаем jq:
| |
| *:<source lang="text" highlight="1"># apt-get update && apt-get install jq</source>
| |
| *:Затем файл {{path|/usr/local/bin/webkiosk}} заполняем следующим содержимым:
| |
| *:<source lang="bash">#!/bin/bash
| |
| kwin_x11 --replace &
| |
| PREFERENCES=~/.config/chromium/Default/Preferences
| |
| RESOLUTION=$(xdpyinfo | grep -Po "(?<=dimensions:)\s*([0-9]{1,}x[0-9]{1,})" | sed "s: ::g")
| |
| WIDTH=$(echo $RESOLUTION | cut -d'x' -f1)
| |
| HEIGHT=$(echo $RESOLUTION | cut -d'x' -f2)
| |
| printf -v WINDOW_PLACEMENT '.browser.window_placement |= {bottom: %s, right: %s, top: 0, left: 0, maximized: true}' $WIDTH $$
| |
| jq "$WINDOW_PLACEMENT" $PREFERENCES > tmp.json && mv tmp.json $PREFERENCES
| |
| chromium-gost --window-size=$WIDTH,$HEIGHT --start-maximized --no-default-browser-check --kiosk https://basealt.ru</source>
| |
|
| |
|
| *Конфигурация для LXDE с использованием браузера palemoon/newmoon
| | == Использование модуля == |
| *:Palemoon/newmoon не имеет режима kiosk, будем его эмулировать сами. В пользовательском конфиге {{path|~/.config/openbox/lxde-rc.xml}} делаем правило, для браузера palemoon/newmoon работать в режиме fullscreen. Для этого в секции '''applications''', добавляем правило '''application'''
| |
| *:<source lang="bash"><applications>
| |
| ...
| |
| <application class="Pale moon" name="Navigator">
| |
| <fullscreen>yes</fullscreen>
| |
| </application>
| |
| ...
| |
| </applications></source>
| |
| *:Параметры class, name - взяты из результата работы команды - {{cmd|obxprop{{!}}grep '^_OB_APP'}}
| |
| *:Файл {{path|/usr/local/bin/webkiosk}} заполняем следующим содержимым:
| |
| *:<source lang="bash">#!/bin/sh
| |
| openbox-lxde &
| |
| while /usr/bin/palemoon; do true; done</source>
| |
| *:Это даст повторное открытие браузера, если он по какой-то причине будет закрыт
| |
|
| |
|
| | Для разрешения запуска определенных приложений, необходимо включить соответствующий профиль из списка «Профили» и установить отметку в поле «Включён»: |
| | |
| | [[Файл:Alterator-kiosk2.png|Список приложений, из которых состоит профиль]] |
| | |
| | Список приложений, из которых состоит профиль, можно увидеть в окне «Содержимое профиля» (профиль выделяется щелчком любой кнопки мыши). |
| | |
| | {{note|Для создания нового профиля необходимо создать новый файл в {{path|/etc/alterator/kiosk/profiles/}} и вписать в него разрешённые к запуску программы. Например, создать профиль chromium-gost, можно так: |
| | <source lang="text" highlight="1"> |
| | # vim /etc/alterator/kiosk/profiles/chromium-gost |
| | U /usr/bin/chromium-gost |
| | U /usr/bin/getconf |
| | U /usr/lib64/chromium-gost/chromium-gost |
| | </source> }} |
| | |
| | == Управление режимом киоск в консоли == |
| | |
| | Для управления режимом киоск, можно воспользоваться командой {{cmd|kiosk}}. |
| | |
| | Просмотреть пути в белом списке: |
| | |
| | <source lang="text" highlight="1"> |
| | # kiosk --user-list |
| | /usr/bin/chromium-gost |
| | /usr/lib64/chromium-gost/chromium-gost |
| | </source> |
| | |
| | Добавить указанный путь в белый список: |
| | |
| | <source lang="text" highlight="1"># kiosk --user-list-append /путь</source> |
| | |
| | Удалить указанный путь из белого списка: |
| | |
| | <source lang="text" highlight="1"># kiosk --user-list-remove /путь</source> |
| | |
| | Установить режим киоск: |
| | |
| | <source lang="text" highlight="1"># kiosk --set-mode 1</source> |
| | |
| | Отключить режим киоск: |
| | |
| | <source lang="text" highlight="1"># kiosk --set-mode 0</source> |
| | |
| | Просмотреть состояние режима: |
| | |
| | <source lang="text" highlight="1"># kiosk --get-mode</source> |
|
| |
|
| ====RDP-киоск====
| |
| Файл {{path|/etc/kiosk/rdpkiosk.desktop}}:
| |
| <source lang="bash">#!/usr/bin/env xdg-open
| |
| [Desktop Entry]
| |
| Version=1.0
| |
| Type=Application
| |
| Terminal=false
| |
| Exec=/usr/local/bin/rdpkiosk
| |
| Name=RDP-kiosk
| |
| Icon=start</source>
| |
| Файл {{path|/usr/local/bin/rdpkiosk}}:
| |
| <source lang="bash">
| |
| #!/bin/bash
| |
| marco --replace &
| |
| xfreerdp /v:192.168.0.250 /t:'TS' /f +clipboard /drives /bpp:32 /gdi:sw /cert-ignore +auto-reconnect -sec-nla
| |
| /sbin/poweroff #позволит выключать ПК при выходе из терминального сеанса</source>
| |
|
| |
|
| [[Категория:HOWTO]] | | [[Категория:HOWTO]] |
| {{Category navigation|title=HOWTO|category=HOWTO|sortkey={{SUBPAGENAME}}}} | | {{Category navigation|title=HOWTO|category=HOWTO|sortkey={{SUBPAGENAME}}}} |